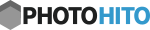画像をスキャンの記事でエコスポット八の封筒をスキャンしました。その続きです。
ペイント3Dを使って、以下の順に操作します。
1)ペイント3Dを開く
2)スキャンした画像を開く(メニュー → 開く(ファイルの参照))
3)トリミング
4)ブラシを使って消しゴムで消す
5)ブラシを使って色を付ける
6)図形やテキストで書き込みをする。
1)ペイント3Dを開く
黒で囲んでいるアイコンが【ペイント3D] です。
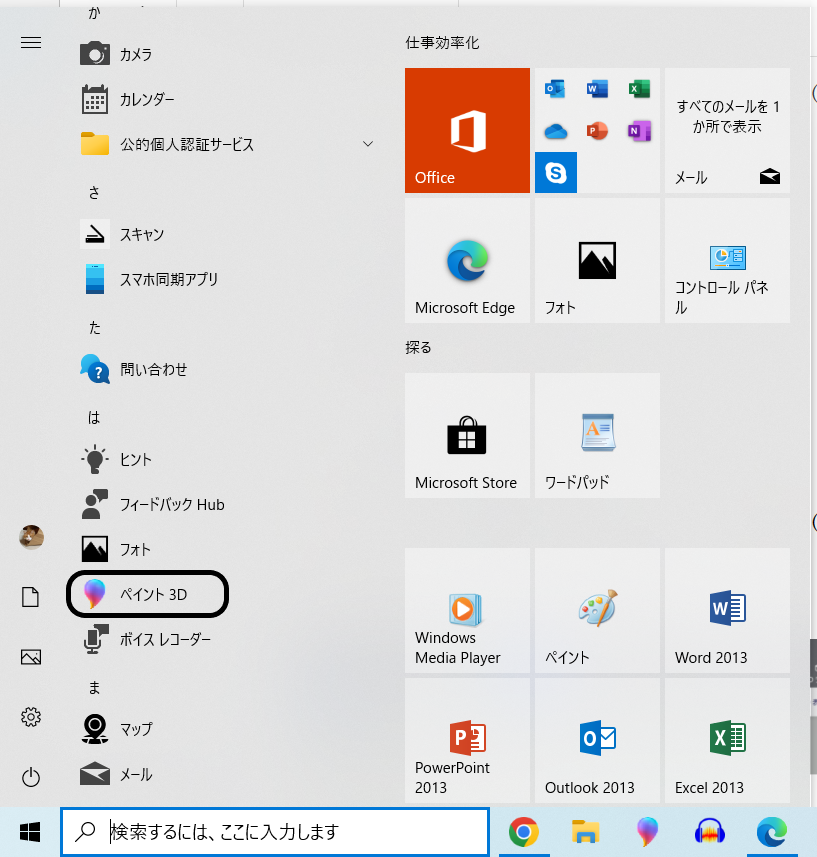
2)スキャンした画像を開く(メニュー → 開く(ファイルの参照))
これは画像を選んで開いた時の画面です。
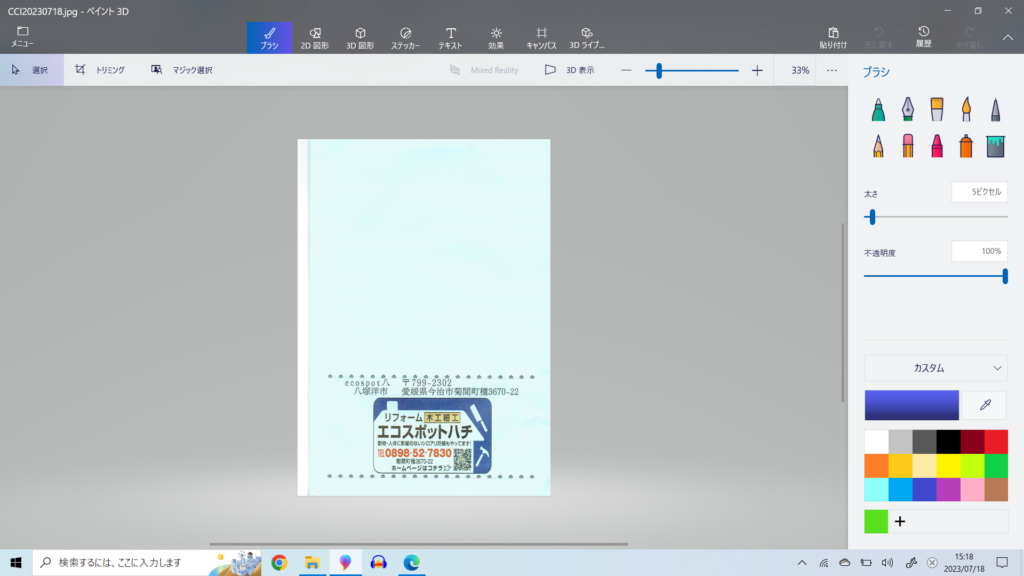
3)トリミング
トリミングをして必要ないところはカットしました。

4)ブラシを使って消しゴムで消す
消しゴムブラシを使って画像を消す。
下記画像は二段目左から二番目の消しゴムを使って消しました。余白の多いところは大胆に太く、微妙な場所は繊細に消してください。
ペイント3Dの右側、ツールウインドウには【ブラシ】の下に【太さ】があります。マウスでドラッグすると右、左に動かせます。右に動かすと太くなり、左に動かすと細くなります。消しゴムや書込みペンの太さです。
下は【不透明度】です。右に動かすと不透明になり左に動かすと徐々に透明になっていきます。色塗りの場合画像を残したいときに不透明度を下げてうろを塗ることができます。
【カスタム】の下に色があります。塗りつぶす際に筆の絵を左クリックし、塗りつぶしたい色へマウスを持っていくと、その色に近い色を選んでくれます。
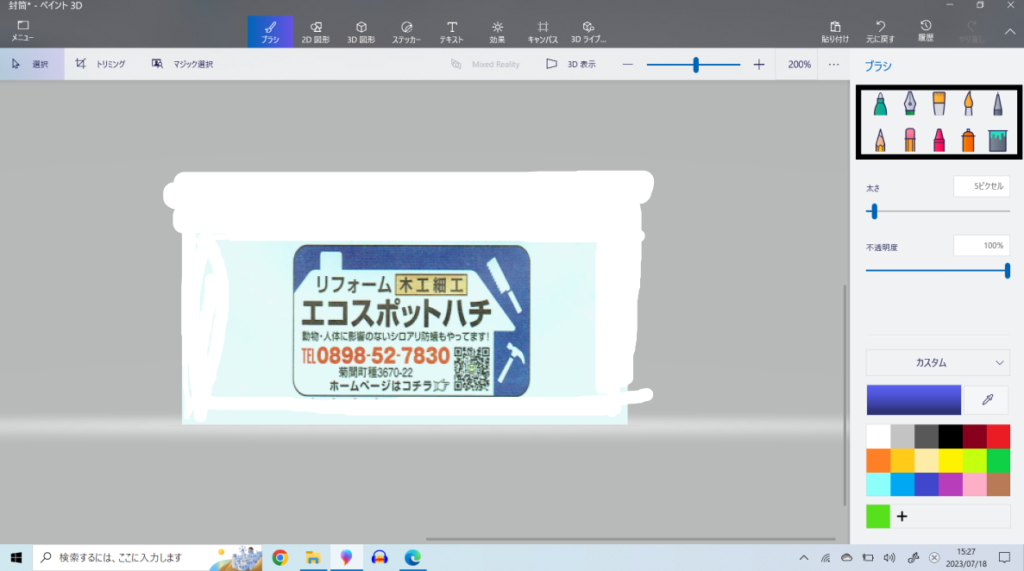
四角く囲っているのは、ブラシの種類です。
マーカー カリグラフィペン 油性ブラシ 水彩画 ピクセルペン
鉛筆 消しゴム クレヨン スプレー缶 塗りつぶし
5)ブラシを使って色を付ける
消しゴムで消した白い部分を水彩画ブラシを使って塗りつぶしました。
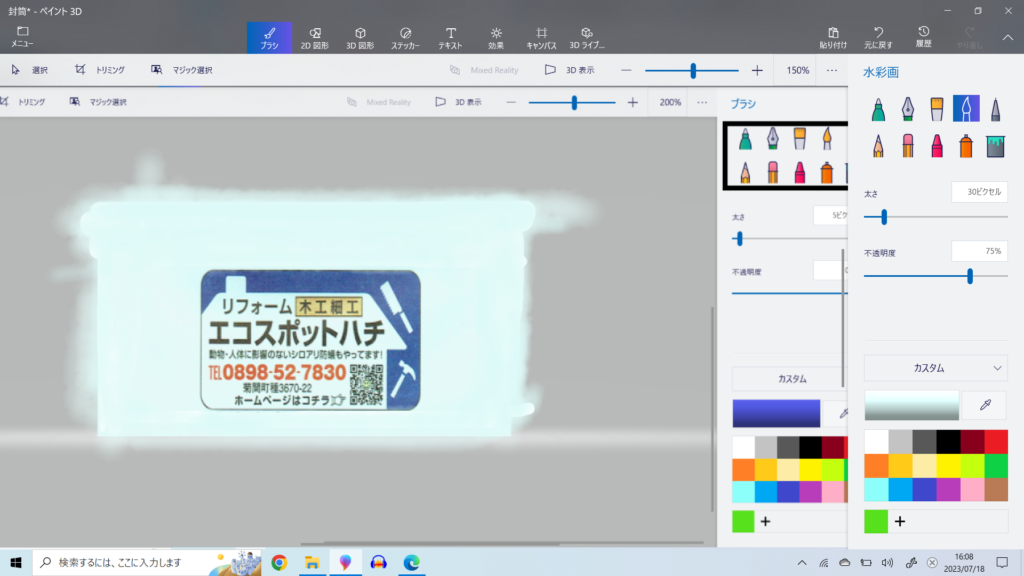
6)図形やテキストで書き込みをする。
図形や文字(テキスト)も書き込むことができます。必要に応じて使っていきましょう。
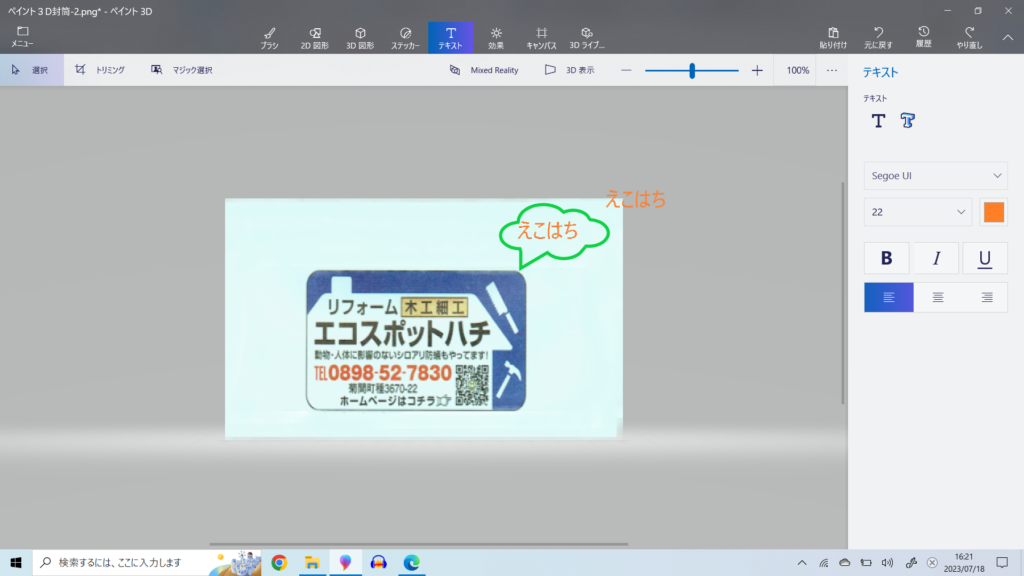
保存をしましょう。ペイントの保存はPNGでしましょう。JPGでは画質が劣化します。PNGでもパワーポイントで使えるので心配いりません。
画像編集がすべて終わってしまえばあとは楽なものです。この画像編集に何日も何日も、下手したら、何十日もかかってしまうんです(T_T)
次は2023年朗読コンサートで使った画像を編集してみましょう。